Email : info@24vc.com
YOUR IP: 216.73.216.26
Step 1:Open the Control Panel. |
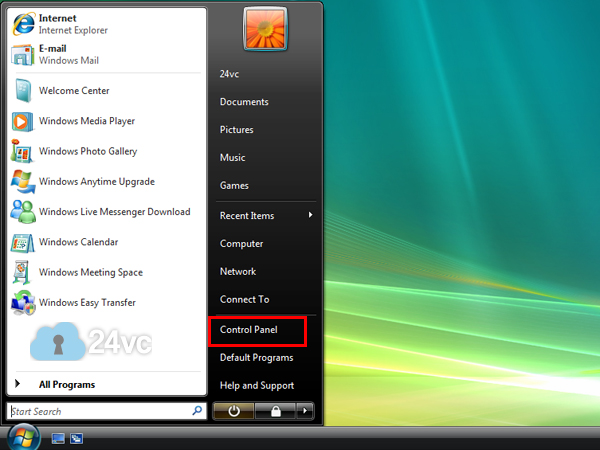 |
Step 2:Click View network status and tasks. |
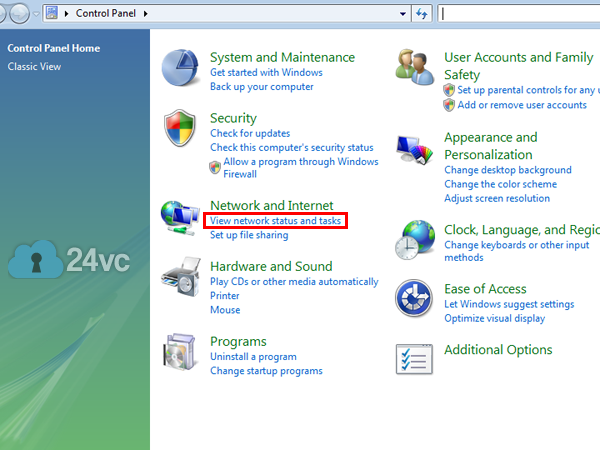 |
Step 3:Click Connect to a network. |
|
Step 4:Click Setup a connection or network. |
|
Step 5:Select Connect to a workplace and then click next. |
|
Step 6:Select Use my Internet connection (VPN). |
|
Step 7:Enter the Host Name we provided you in the activation email as the Internet address and for Destination name simply put 24vc. Then check Don’t connect now; just set it up so I can connect later, afterwards hit Next. |
|
Step 8:Simply enter the username and password provided in the activation email and then check Remember this password and click create. |
|
Step 9:Click Close without connecting. |
|
Step 10:Click on the network icon in the system tray and then click Connect to a network. |
|
Step 11:Click Connect. |
|
Step 12:Click Properties. |
|
Step 13:Go to the Networking tab. |
|
Step 14:For Type of VPN select Layer 2 Tunnelling Protocol (L2TP/IPSec). |
|
Step 15:Click IPsec Settings. |
|
Step 16:Check Use Pre-shared key for authentication and enter 12345678 as the Key. Click OK. |
|
Step 17:Uncheck Internet Protocol Version 6 and File and Printer Sharing. Then click OK. |
|
Step 18:Click Connect. |
|
| Optional Step: In this tutorial we will teach you how to easily block the internet traffic of a specific program, in the event that your VPN connection drops for any reason at all. We will do so by using the built in Windows 7 firewall service (which is also available on Windows 8 & 10), thus eliminating the need for any additional third party software. Following this tutorial will provide you with an extra layer of protection for your stealth accounts in case your VPN connection ever drops. For example you can have it setup so that if your VPN connection ever drops, Firefox would no longer be able to load any websites until the VPN was successfully reconnected. Thus preventing any chance of your real ip address leaking, and in doing so protecting your amazon, ebay, or paypal stealth accounts from being linked and suspended. The Full Step by Step Tutorial is now available below: How to Block non-VPN Traffic with Windows Firewall |
|